powerpoint 2013 Template Location is a crucial aspect of creating visually appealing and consistent presentations. By understanding where templates are stored and how to access them, you can significantly enhance the overall professionalism of your presentations.
Locating the Default Template Location
The default location for PowerPoint 2013 templates is:
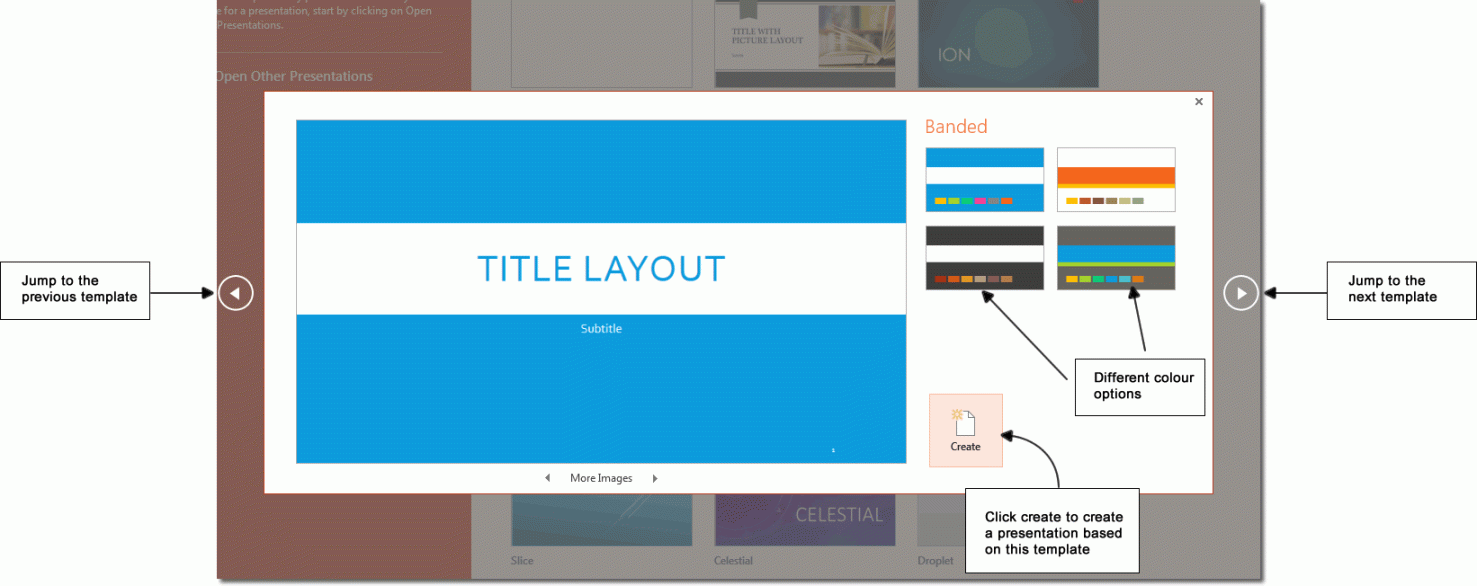
Image Source: powerpoint-2013-tutorials.com
To access these locations:
1. Windows:
2. Mac:
Creating a New Template
To create a new template, follow these steps:
1. Open PowerPoint 2013.
2. Create a new presentation.
3. Design your slides with the desired layout, color scheme, fonts, and other formatting elements.
4. Save the presentation as a template:
Applying a Template to a New Presentation
To apply a custom template to a new presentation:
1. Open PowerPoint 2013.
2. Click File and then New.
3. In the New dialog box, under Available Templates, click Custom.
4. Navigate to the location of your template.
5. Select the template and click Open.
Customizing the Template
Once you have a template, you can customize it further to fit your specific needs:
Master Slides: Modify the layout, colors, fonts, and background of your slides.
Sharing Templates
To share your templates with others:
1. Copy the template file to a shared location, such as a network drive or cloud storage.
2. Grant appropriate permissions to allow others to access and use the template.
Best Practices for Template Design
Consistency: Maintain a consistent look and feel throughout your presentation.
By following these guidelines and effectively utilizing PowerPoint 2013 template locations, you can create professional, visually appealing, and consistent presentations that leave a lasting impression.