Understanding the Storage Location of powerpoint Templates
PowerPoint templates, those pre-designed slides that can be customized to create professional presentations, are stored in specific locations depending on the software version and operating system. This guide will delve into the common storage paths for PowerPoint templates, ensuring you can easily access and manage them.
Default Storage Locations
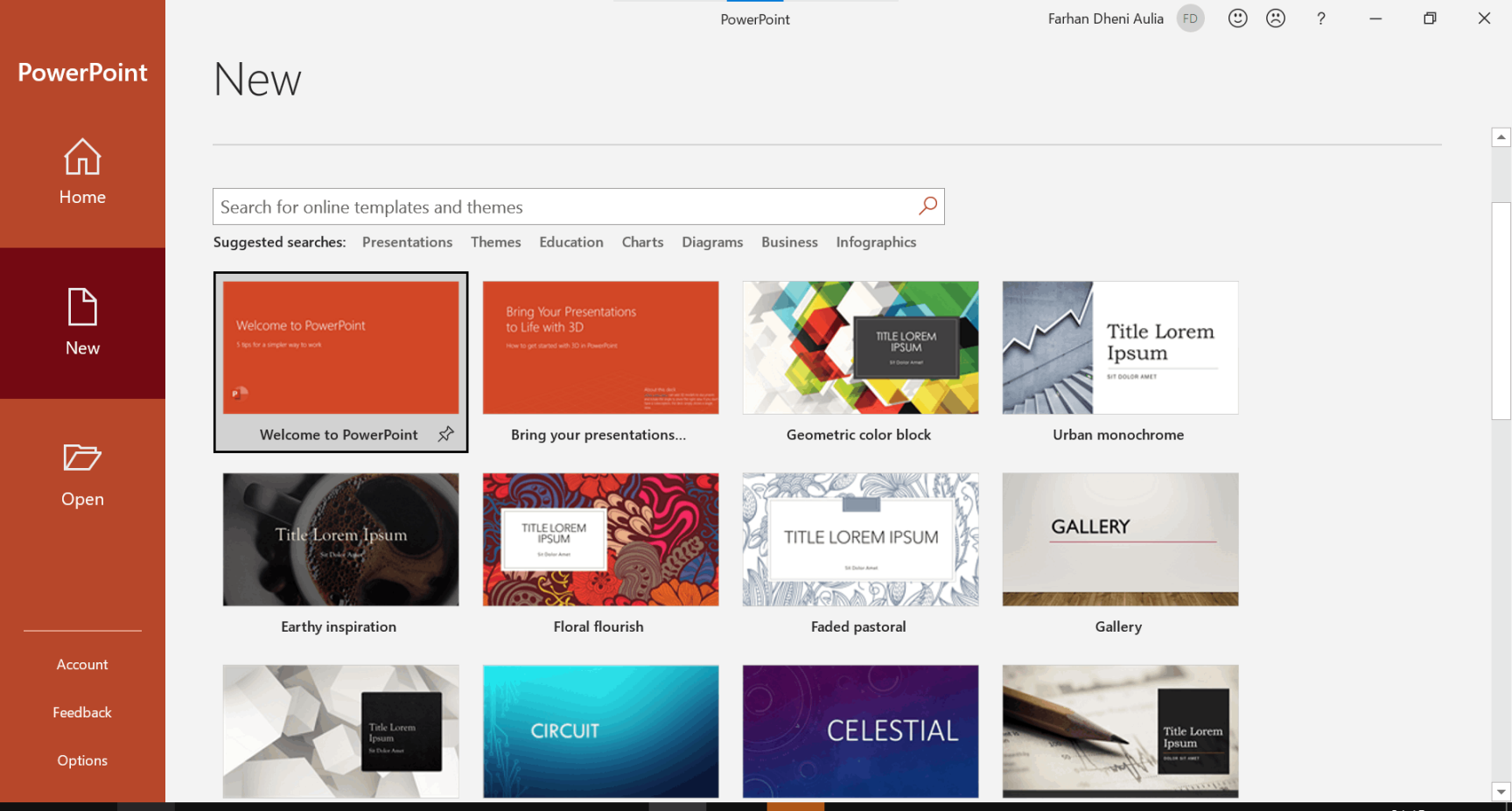
Image Source: microsoft.com
Microsoft Windows:
C:Users\DocumentsMy Templates
Microsoft Office Templates Folder: This folder stores templates that are installed with Microsoft Office. The exact path may vary, but it’s typically located within the Office installation directory.
C:Program FilesMicrosoft OfficeOfficeXXTemplates
Replace “XX” with the Office version number (e.g., 16 for Office 2019).
macOS:
/Users//Library/Application Support/Microsoft/Office/My Templates
Accessing and Managing Templates
Within PowerPoint:
Design Tab: Click the “Design” tab in the PowerPoint ribbon.
Using File Explorer or Finder:
Direct Navigation: You can directly navigate to the template storage locations mentioned above using your file explorer or Finder.
Best Practices for Organizing Templates
Create a Clear Folder Structure: Organize your templates into folders based on themes, projects, or other relevant criteria. This makes it easier to find the right template when needed.
By understanding the storage locations of PowerPoint templates and following these best practices, you can efficiently manage and utilize your templates to create professional and impactful presentations.