powerpoint slide design templates are pre-designed layouts that can be used to create visually appealing and professional presentations. They provide a framework for your content, saving you time and effort while ensuring consistency throughout your slides. While there are many premium options available, you can also create stunning, professional templates for free using a variety of tools and techniques.
Leveraging Free Design Tools
Canva
Canva is an excellent free design tool that offers a wide range of customizable templates, including PowerPoint templates. You can easily customize these templates by changing colors, fonts, and images to match your brand identity. Canva also provides a vast library of stock photos, illustrations, and icons that you can use to enhance your slides.
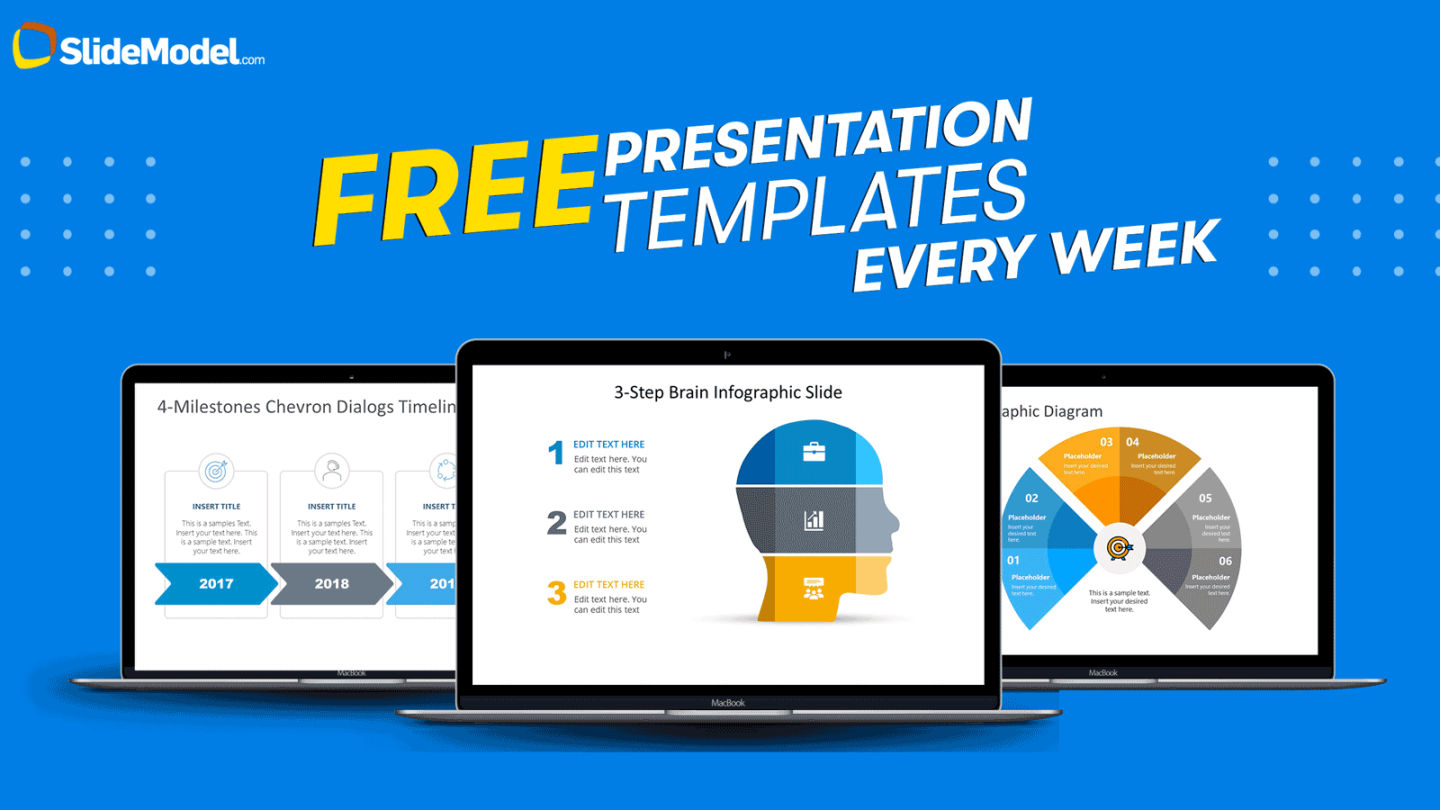
Image Source: slidemodel.com
Google Slides
Google Slides is a powerful and user-friendly presentation tool that comes with a variety of built-in templates. While these templates may not be as sophisticated as those offered by premium design tools, they can still be customized to create professional-looking slides. Google Slides also integrates seamlessly with Google Drive, making it easy to collaborate with others and access your slides from any device.
Designing Your Own Templates from Scratch
If you have a strong design sense and want complete control over your templates, you can create them from scratch using a design software like Adobe PowerPoint or Keynote. Here are some tips for designing professional templates:
Choose a Consistent Color Palette
A consistent color palette is essential for creating a cohesive and professional look. Use a color palette generator or a color wheel to select colors that complement each other. Consider using your brand colors to reinforce your brand identity.
Select Readable Fonts
Choose fonts that are easy to read and visually appealing. Avoid using too many different fonts, as this can make your slides look cluttered and unprofessional. Stick to two or three fonts at most, using a serif font for headings and a sans-serif font for body text.
Use High-Quality Images
High-quality images can significantly enhance the visual appeal of your slides. Use images that are relevant to your topic and that are large enough to be seen clearly. Avoid using low-resolution images, as they can look pixelated and unprofessional.
Create a Clear Hierarchy
A clear hierarchy helps viewers understand the importance of different elements on your slide. Use font size, color, and bolding to emphasize important information.
Use White Space Effectively
White space, or negative space, is the empty space around elements on your slide. Using white space effectively can make your slides look more clean and professional. Avoid overcrowding your slides with too much text or images.
Tips for Creating Engaging Slides
Keep It Simple
Avoid cluttering your slides with too much text or images. Use bullet points to highlight key points and use concise language.
Use Visuals Effectively
Visuals can help you communicate complex ideas more effectively. Use charts, graphs, and diagrams to illustrate your points.
Tell a Story
A well-crafted story can captivate your audience and help them remember your key points. Use a narrative structure to guide your presentation.
Practice Your Delivery
Practice your presentation to ensure that you deliver it smoothly and confidently. Time yourself to make sure you stay within your allotted time.
By following these tips and using the tools and techniques described above, you can create professional PowerPoint slide design templates that will help you deliver impactful presentations.