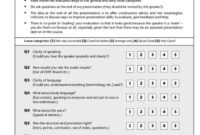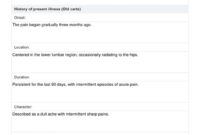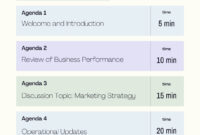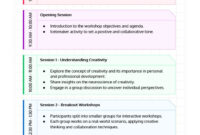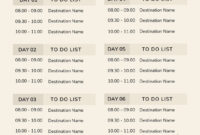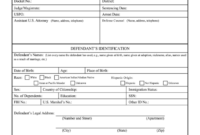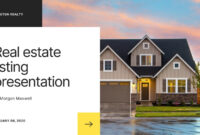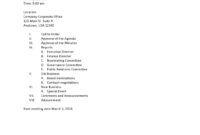A Presentation Evaluation Template is a structured document designed to assess the quality and effectiveness of a presentation. It provides […]
Creative Template Ideas for Any Project
Elevate Your Presentations: A Collection Of Professional Prezi Templates
Prezi Presentation Templates are the digital canvases upon which you paint your ideas. They are more than just slides; they […]
History Of Present Illness Template
A well-structured History of Present Illness (HPI) template is a crucial tool for healthcare providers to effectively document patient encounters. […]
Program Agenda Template
A Program agenda Template is a structured outline that details the sequence of events, speakers, and timings for a specific […]
Case Presentation Template
A Case Presentation Template serves as a visual framework to articulate complex ideas, data, and arguments in a clear and […]
Workshop Agenda Template
A Workshop agenda Template is a structured outline that provides a clear roadmap for your workshop. It serves as a […]
Travel Itinerary Template
A well-structured Travel agenda Template is an indispensable tool for organizing and streamlining travel plans. It serves as a roadmap, […]
Pre-Sentence Investigation Report Template
A Presentence Investigation report (PSIR) is a crucial document prepared by probation officers or other court officials. It provides a […]
Listing Presentation Template: A Professional Guide
A Listing Presentation Template is a professionally designed document that real estate agents use to pitch their services to potential […]
Committee Meeting Agenda Template
A well-structured Committee meeting agenda Template is the cornerstone of effective and efficient meetings. It serves as a roadmap, guiding […]