A well-designed report cover page is the first impression your document makes. It sets the tone, establishes credibility, and conveys professionalism. In this guide, we’ll delve into the essential elements and design principles to create a compelling report cover page using Microsoft Word.
Key Elements of a Professional Report Cover Page
1. Title of the Report
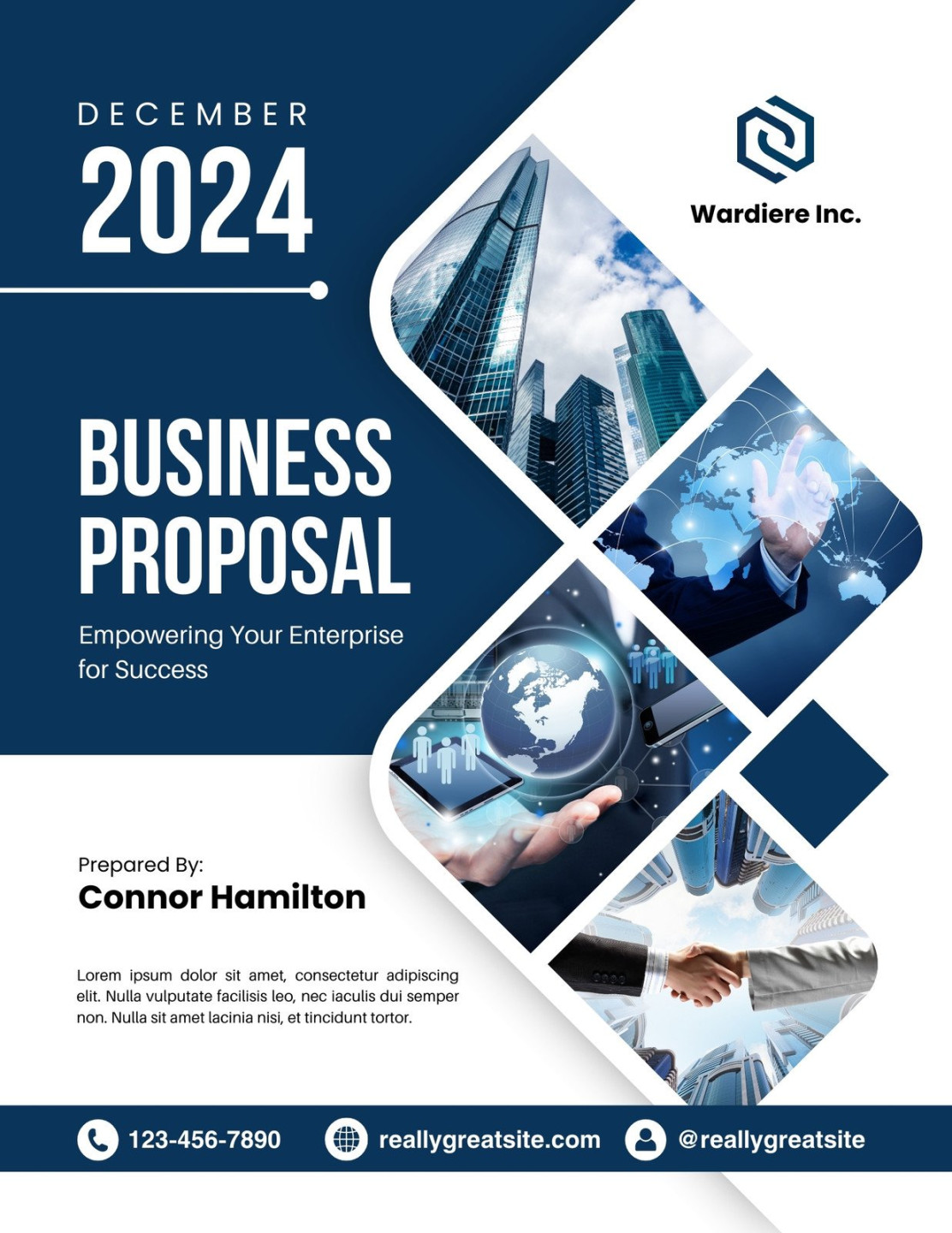
Image Source: canva.com
Font: Choose a clear and legible font like Times New Roman, Arial, or Calibri.
2. Author’s Name
Font: Use the same font as the title, but in a smaller size (e.g., 12-point).
3. Affiliation or Organization
Font: Use the same font and size as the author’s name.
4. Date of Submission
Font: Use the same font and size as the author’s name.
5. Report Logo or Image
Placement: Consider placing the logo or image in the top left or right corner of the page.
Design Principles for a Professional Report Cover Page
1. White Space
Purpose: White space enhances readability and creates a clean, uncluttered appearance.
2. Color Palette
Choice: Select a color palette that aligns with your organization’s branding or the overall theme of the report.
3. Typography
Consistency: Maintain consistency in font style, size, and spacing throughout the cover page.
4. Alignment
Purpose: Consistent alignment creates a sense of order and professionalism.
5. Balance
Distribution: Distribute the elements on the page evenly to create a visually balanced design.
Creating a Professional Report Cover Page Template in Word
1. Open a New Word Document: Start by opening a new Word document.
2. Set Page Margins: Set appropriate margins for your document, typically around 1 inch on all sides.
3. Insert a Header: Insert a header to include page numbers or other relevant information.
4. Insert a Footer: Insert a footer to include the report title, author’s name, or other relevant information.
5. Add Title and Author Information: Type the title, author’s name, affiliation, and date of submission in the center of the page.
6. Format Text: Apply the desired font, font size, and font style to the text.
7. Insert a Logo or Image: If applicable, insert a relevant logo or image.
8. Adjust Layout: Adjust the layout of the elements on the page to create a balanced and visually appealing design.
9. Save as a Template: Save the document as a template (.dotx) for future use.
Additional Tips for a Professional Report Cover Page
Keep it Simple: Avoid overly complex designs that can distract from the content.
By following these guidelines and incorporating these design principles, you can create a professional and impactful report cover page that leaves a lasting impression.