A template in powerpoint is a pre-designed framework that provides a consistent structure and visual style for your presentations. It serves as a foundation upon which you can build your slides, saving you time and effort while ensuring a professional and polished look.
Key Components of a PowerPoint Template
Slide Layouts: Templates offer a variety of pre-designed slide layouts, each tailored to specific content types. These layouts include options for titles and text, images and text, charts and graphs, and more.
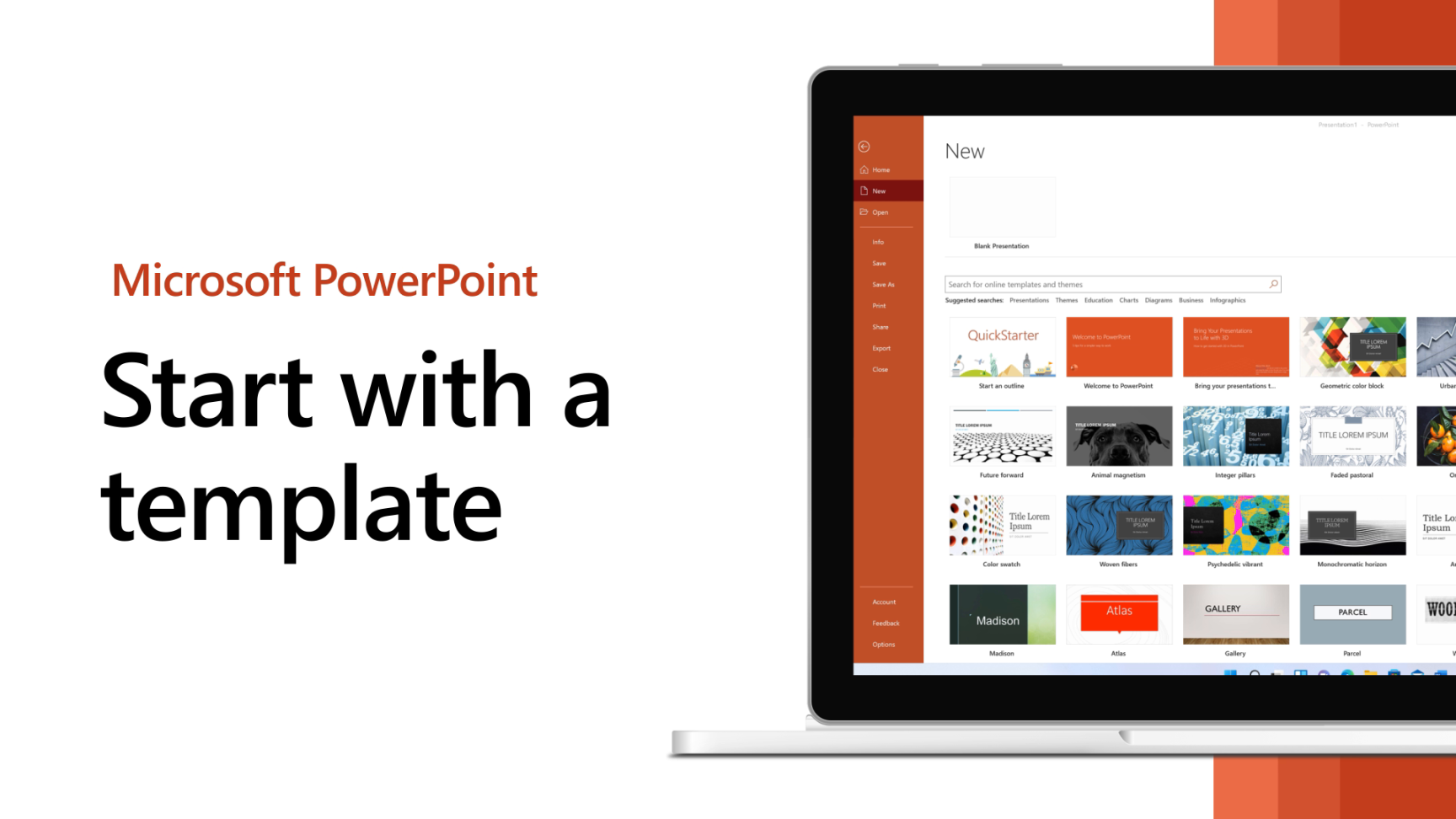
Image Source: akamaized.net
The Benefits of Using PowerPoint Templates
Time-Saving: By starting with a pre-designed template, you can significantly reduce the time spent on formatting and design.
How to Create a Professional PowerPoint Template
1. Choose a Suitable Theme: Select a theme that aligns with your presentation’s purpose and audience. Consider the overall tone and message you want to convey.
2. Customize the Color Scheme: Modify the color scheme to match your brand or personal preferences. Ensure the colors are visually appealing and easy to read.
3. Select Appropriate Fonts: Choose fonts that are clear, legible, and professional. Avoid using too many different fonts, as this can clutter your presentation.
4. Design Consistent Slide Layouts: Create a variety of slide layouts to cater to different content types. Maintain consistency in the placement of elements, such as titles, text, and images.
5. Use High-Quality Visuals: Incorporate high-resolution images, graphs, and charts to enhance your presentation’s visual appeal.
6. Keep It Simple: Avoid cluttering your slides with excessive text and visuals. Focus on key points and use clear and concise language.
7. Proofread Carefully: Thoroughly proofread your presentation to eliminate errors in spelling, grammar, and punctuation.
By following these guidelines and leveraging the power of PowerPoint templates, you can create professional and engaging presentations that leave a lasting impression.